詳細/仮想マシンを作成する
そのほかのオプションを設定します。
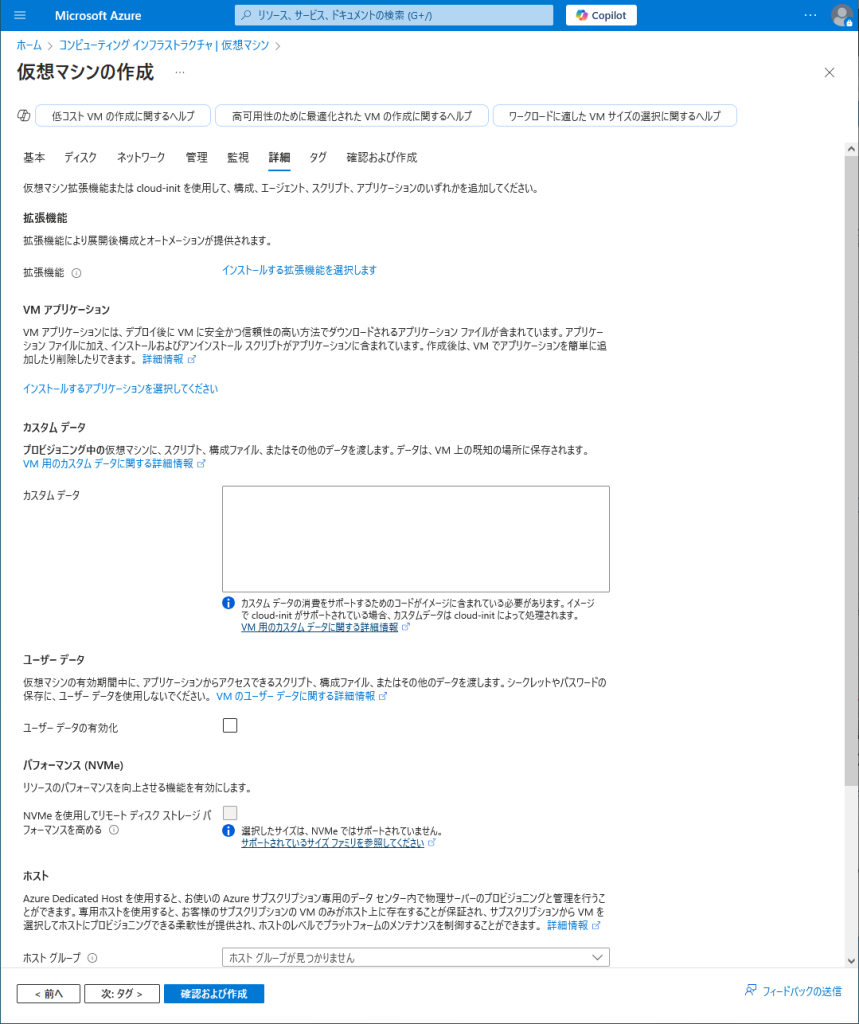
「インストールする機能拡張を選択します」をクリックすると、VMに新しい機能を追加することが出来ます。
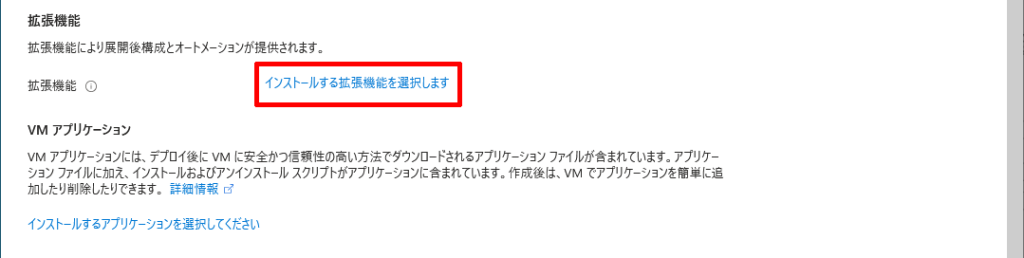
機能拡張は、マイクロソフト社の他に、関連会社から提供されています。
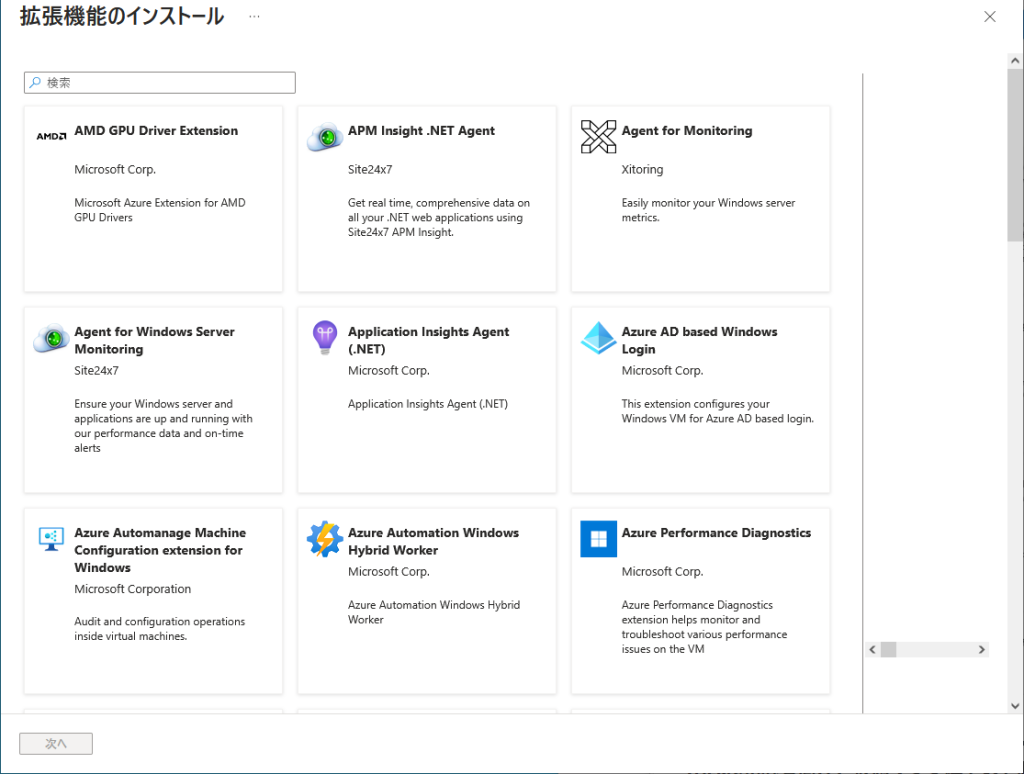
「インストールするアプリケーションを選択してください」をクリックすると、サブスクリプション内にあるVMアプリケーションを作成中のVMにインストールすることが出来ます。
事前に設定されたアプリケーションなどを「VMアプリケーション」として作成しておくことで、効率的なシステム構築が可能になります。VMアプリケーションの詳細や、作成方法についてはAzureのサイトをご覧ください。
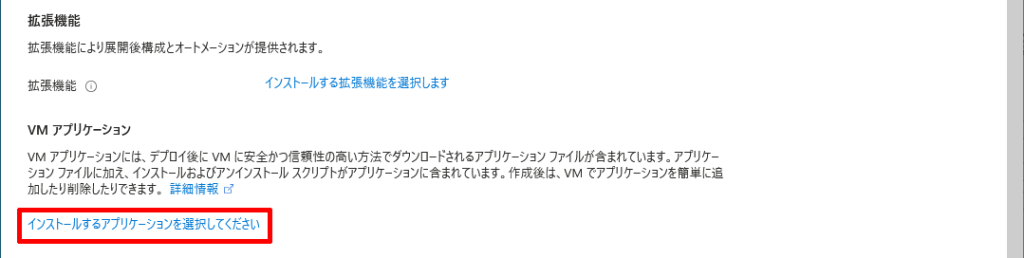
「カスタム データ」は、VM の初回起動時またはセットアップ時に、スクリプトやその他のメタデータを利用するときに使用します。データはBase64エンコードするなど、記述方法が決まっているので、詳細については、Azureのサイトをご覧ください。
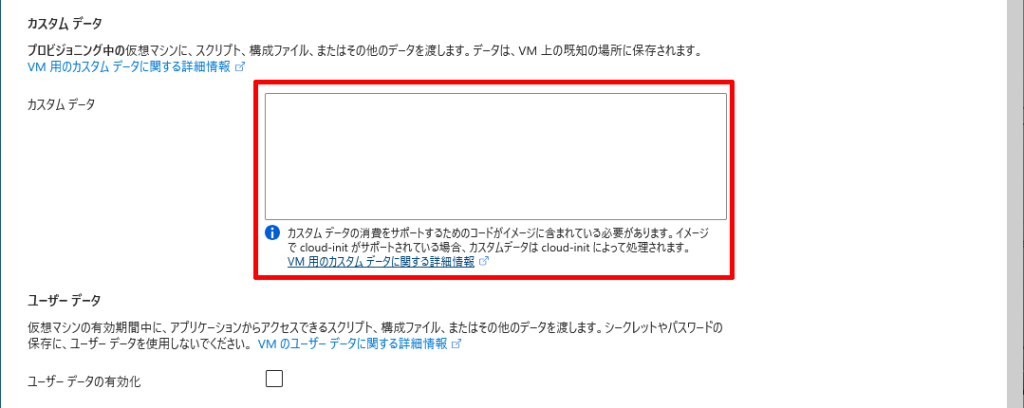
「ユーザー データの有効化」をオンにすると、ユーザー データを設定することが出来ます。ユーザー データは、起動後にアプリケーションから利用できます。Base64エンコードするなど、記述方法が決まっているので、詳細については、Azureのサイトをご覧ください。
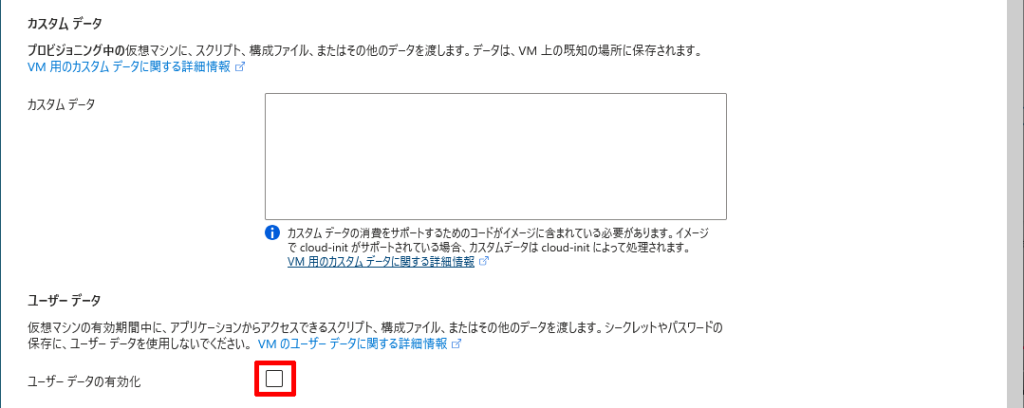
「NVMe を使用してリモート ディスク ストレージ パフォーマンスを高める」をオンにするとサーバーとストレージ間のデータ転送が高速で行えるようになり、パフォーマンスが向上します。ただし、サイズに制約があります。

「ホスト グループ」を選択します。
VMが稼働している物理サーバは、複数のユーザで共有されています。リソース間では一定のセキュリティが保たれているもの、近接するVMでどのようなユーザが使用しているのを知る方法はありません。「ホスト グループ」を利用すると、物理サーバを占有することが出来ます。物理サーバを占有するため、コストは高くなります。高度なセキュリティや、高速な処理を求めるロードワークでの利用を想定しています。詳細については、Azureのサイトをご覧ください。
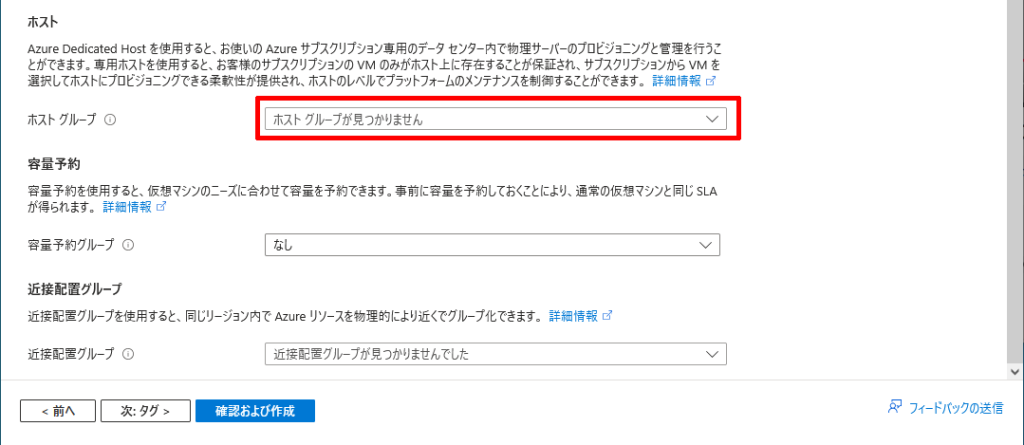
「容量予約グループ」を選択します。
特定のVMサイズやリージョンで需要が高いとき、一時的に在庫切れとなることがあります。予め一定の容量を任意の期間で予約しておくことで、「VMが作れない」などのリスクを回避することができます。「容量予約グループ」の詳細については、Azureのサイトをご覧ください。
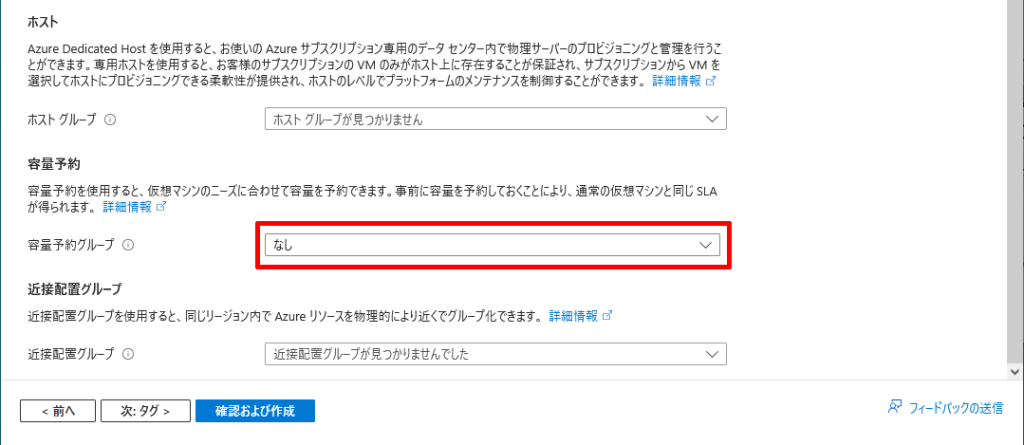
「近接配置グループ」を選択します。
新しくVMを作成するときは、その時点で空いているリージョン内の物理サーバに配置されます。「近接配置グループ」を作成しておくと、サブスクリプション内のVMができるだけ近くに配置されるようになり、リソース間の通信のパフォーマンスが期待できます。ただし、障害が発生したときは、複数のVMが同時に影響を受ける可能性があるので、障害時とのトレードオフになります。
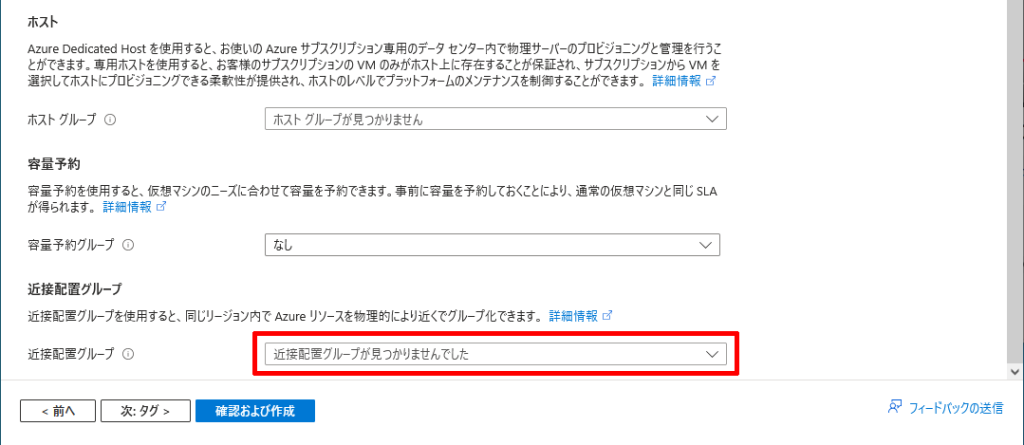
「次:タグ」をクリックして、タグの設定画面に移動します。
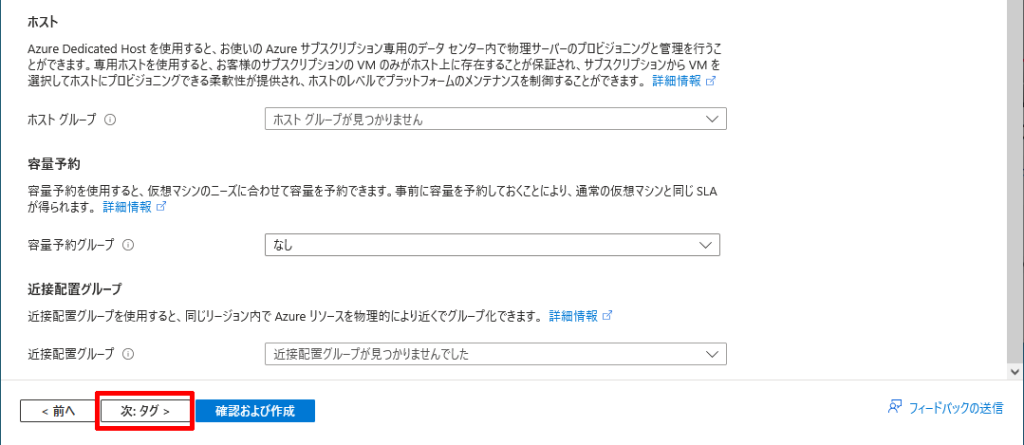
※このブログは2025年4月現在の情報に基づいて作成しています。Azureの環境は随時更新されていますので、すでに情報が古い場合があります。ご容赦ください。

