基本/仮想マシンを作成する
仮想マシ(VM))を作成するには、Azureのホーム画面から「仮想マシン」をクリックします。
尚、このブログは2025年4月現在の情報に基づいて作成しています。Azureの環境は随時更新されていますので、すでに情報が古い場合があります。ご容赦ください。
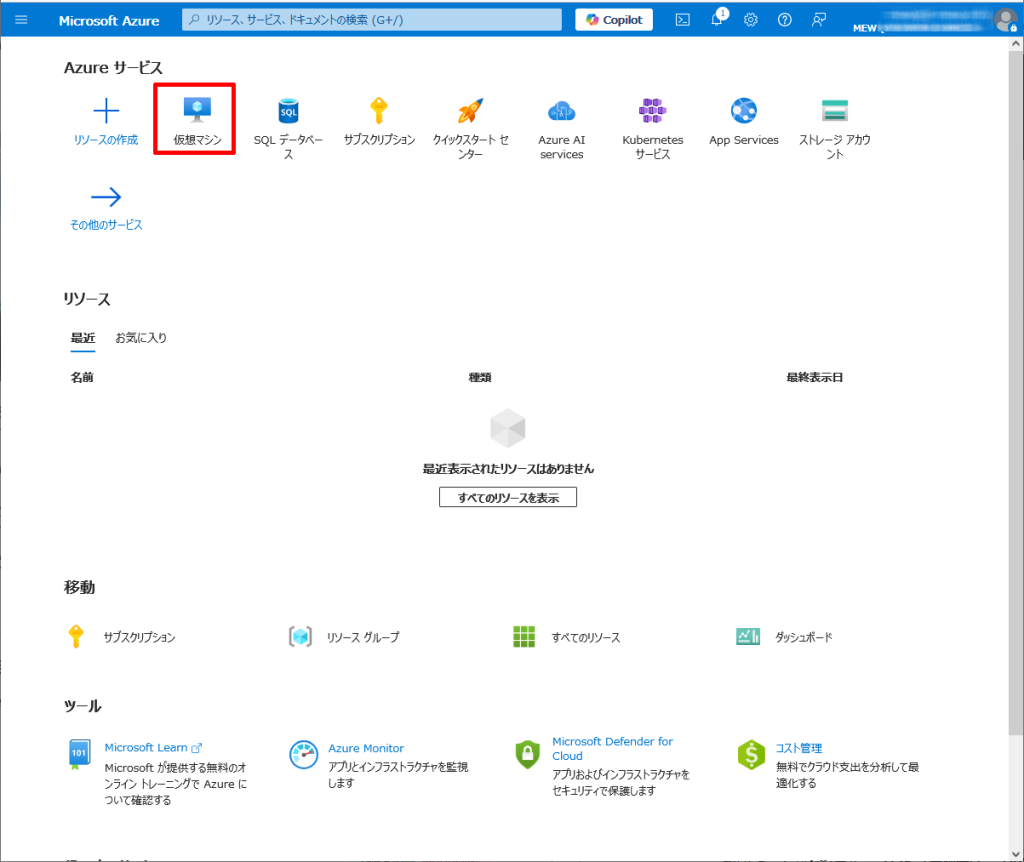
「作成」をクリックします。
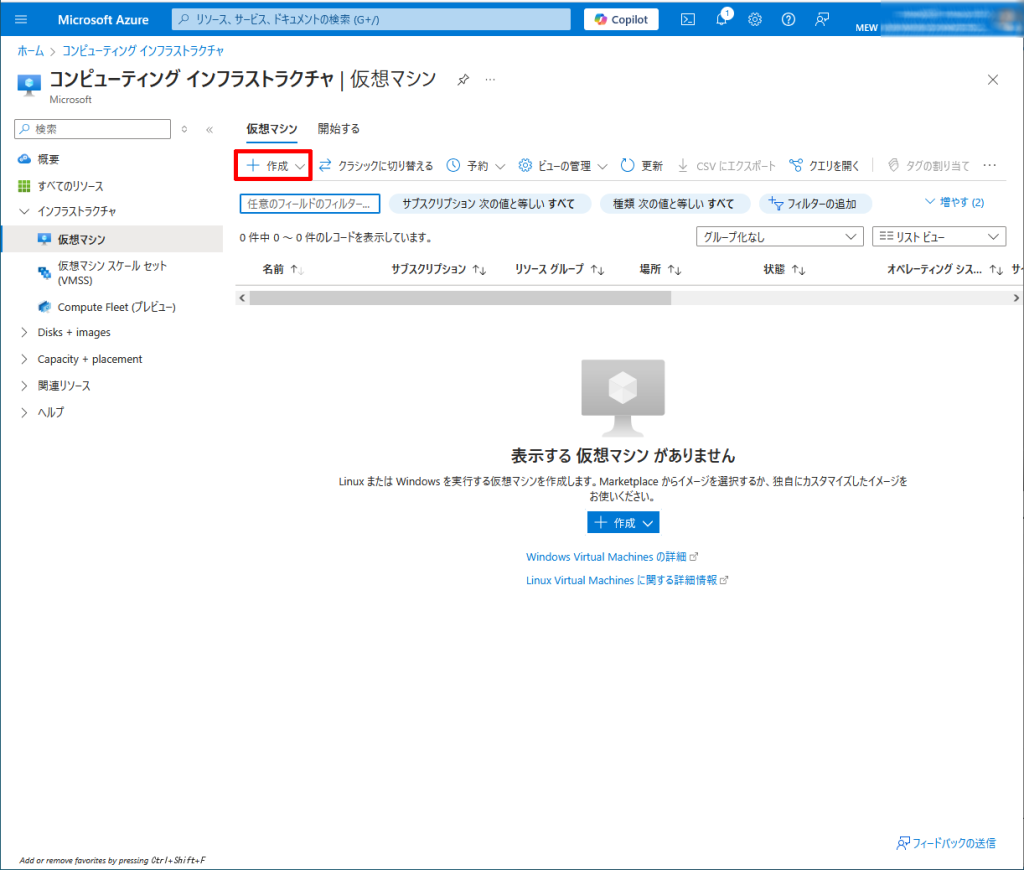
サブメニューが表示されるので「Azure 仮想マシン」をクリックします。
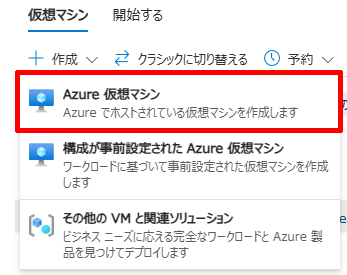
最初に基本的な設定を行います。★が付いている項目は選択が必須な項目です。
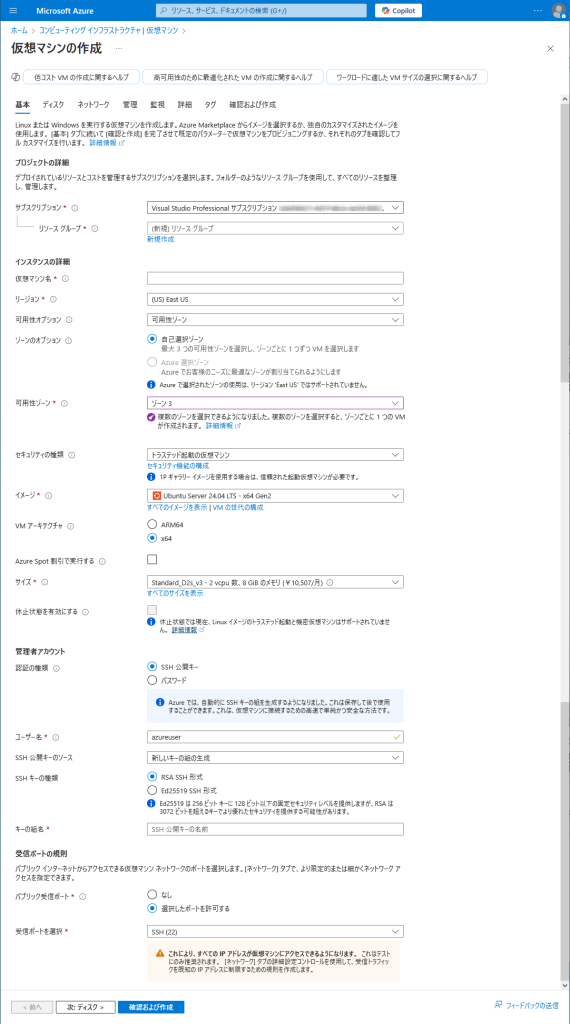
まず、仮想マシンを作成する「サブスクリプション」を選択します。複数のサブスクリプションを所有しているときは、リストに表示されますので、そこから選びます。

「リソース グループ」を選択します。リソース グループは、同じアクセス許可やポリシーなどを割り当てる単位となります。例えば、複数のプロジェクトを遂行しているときは、そのプロジェクトで使用しているリソースを同じグループにまとめておくと管理が便利なります。
既存のグループがあるときは、リストに表示されますので、そこから選びます。グループが無いときは、新規に作成することになります。自身で名称を指定したいときは、「新規作成」をクリックします。空白のまま進めると「仮想マシン名」から自動的に作成されます。

「仮想マシン名」を入力します。この名前は、Azure内での識別子としての仮想マシン名とVMのホスト名の両方で使用されます。作成後、仮想マシン名は変更できませんが、ホスト名としての名前は変更することが出来ます。
「仮想マシン名」が入力されると、「リソース グループ」の名称が自動で生成されます。ここでは、仮想マシン名が「mew01」なので、接尾語が付加されて「mew01_group」となります。

作成するOSは予め決めているとおもいますので、次に「イメージ」を選択することお勧めします。

リストをクリックすると、推奨される項目が表示されます。作成したいイメージが表示されていないときは、「すべてのイメージを表示」をクリックするとAzureで作成可能なすべてのイメージが表示されます。今回は「Windows Server 2022」を選択します。
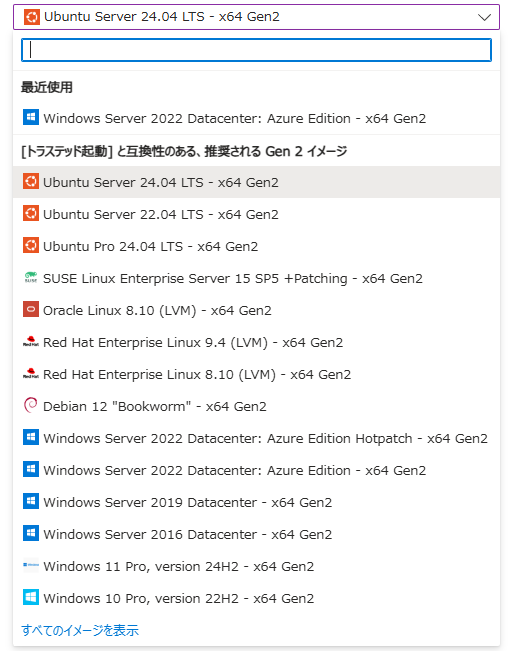
「VM アーキテクチャ」を「x64」または「ARM64」から選択します。「Windows Server 2022」は「x64」しか提供されていないため「ARM64」を選択することはできません。Linux系のOSなどは両方のアーキテクチャが提供されてます。「ARM64」の方が若干費用が安いようです。

仮想マシンを作成する「リージョン」を選択します。「リージョン」とは、データセンターがある物理的な地域です。

リストをクリックすると、推奨される項目が表示されます。Azureのデータセンターは世界中にあり、自身がサービスを提供する地域に近い地域にサーバーを配置するとよりよいパフォーマンスが望めます。ただし地域により使用料金が異なります。傾向としてEU、アジア圏は高いようです。
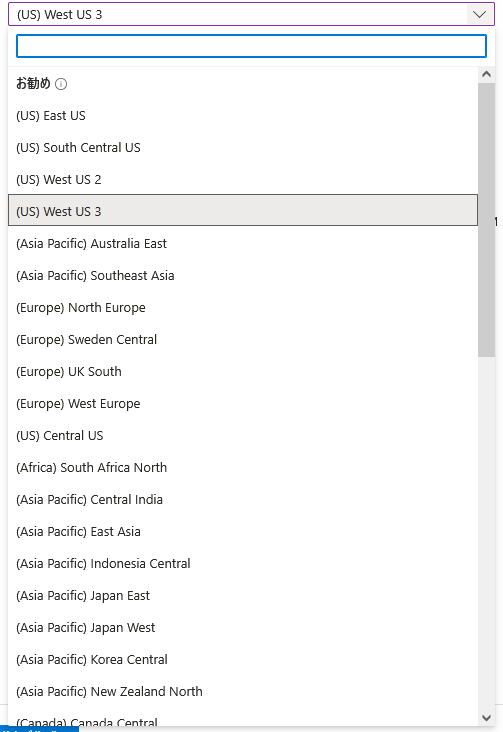
「リージョン」を変更すると「サイズ」リストの価格が変更されますので、それも参考に「リージョン」を選択します。リージョンは、作成後でも他のリージョンに移動させることが可能です。


選択したリージョンによっては「イメージ」の下に以下のような警告が表示されます。このようなときは選択することはできません。


ただし、以下の警告の場合、「可用性オプション」「可用性ゾーン」を変更することでそのリージョンを選択することができる場合があります。

「可用性オプション」を選択します。リージョンには、複数のゾーンがあります(1つのゾーンしかないリージョンもあります)。ゾーンは互いに独立した電源、冷却、およびネットワークインフラストラクチャを保持しており、VMを複数のゾーンで運用することで、冗長化するができます。
1台のVMで運用するときは特に意味を持たないので、「インフラストラクチャ冗長は必要ありません」を選択します。
この項目は作成後に変更することが出来ません。ただし、VMを再作成することで以前の環境を保持したまま変更することが出来るようです。その手順がこのサイトで紹介されています。https://jpaztech.github.io/blog/vm/recreate-vm-to-change-settings/
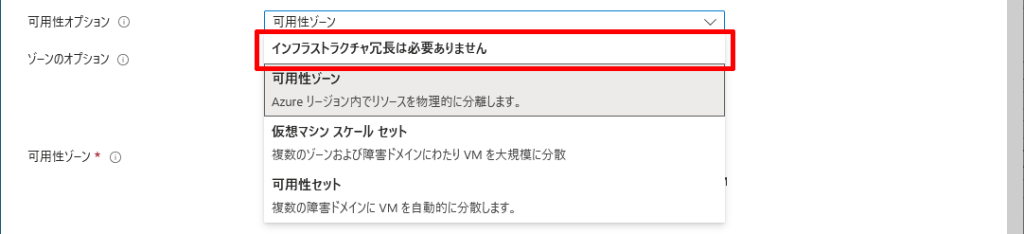
「Azure Spot割引で実行する」をオンにするとコストを大幅に削減することが出来ます。これは、Azureの空き容量を使ってVMを実行させることで、安価で提供されています。ただし、空き容量が無くなるとVMは停止または削除されます。バッチ処理ジョブ、テスト環境などいつ削除されてもよい処理などを実行するときは、コスト削減のためにこの選択を行うことも出来ます。
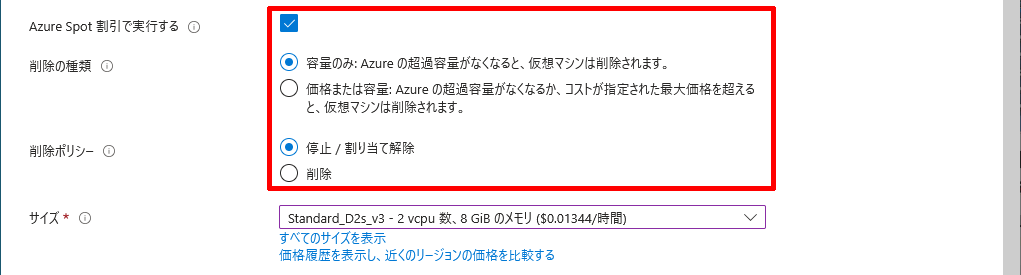
サイズの下にある「価格履歴を表示し、近くのリージョンの価格を比較する」をクリックすると、近隣のリージョンの価格比較が出来ます。また、そのリージョンでの削除率も表示されるので、Spot割引で実行するときはこれらを参考にするのもよいでしょう。通貨を日本円に変えると、円表示になります。今回は選択せずにVMを作成します。
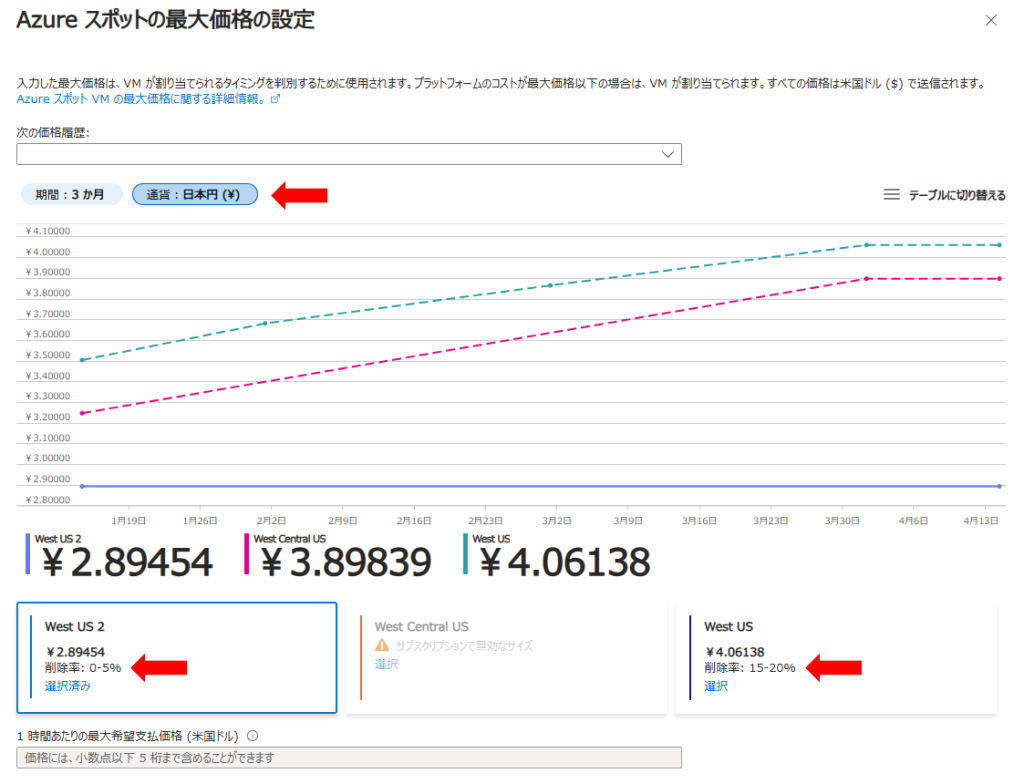
「サイズ」を選択します。「サイズ」により仮想マシンのCPU、メモリ、ストレージ、ネットワーク帯域幅などが決まります。
リストにはよく使われる項目が表示されます。「サイズ」は作成後でも変更することができます。
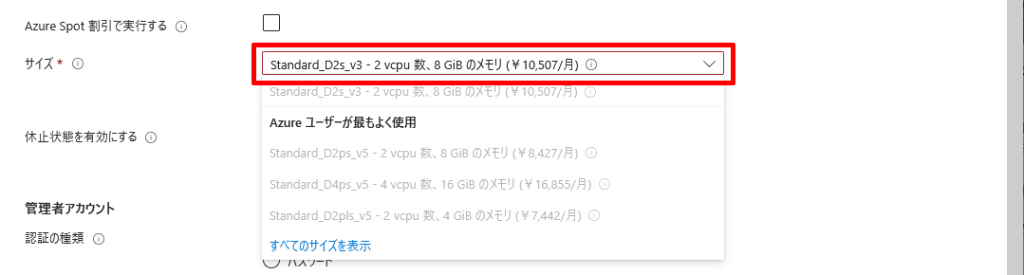
「すべてのサイズを表示」をクリックすると、提供されているすべてのサイズが表示されます。表の一番右にそのサイズを選択したときの料金が表示されます。
ニーズに合わせたものが多数あるので、ワークロード要件に合わせて選択します。
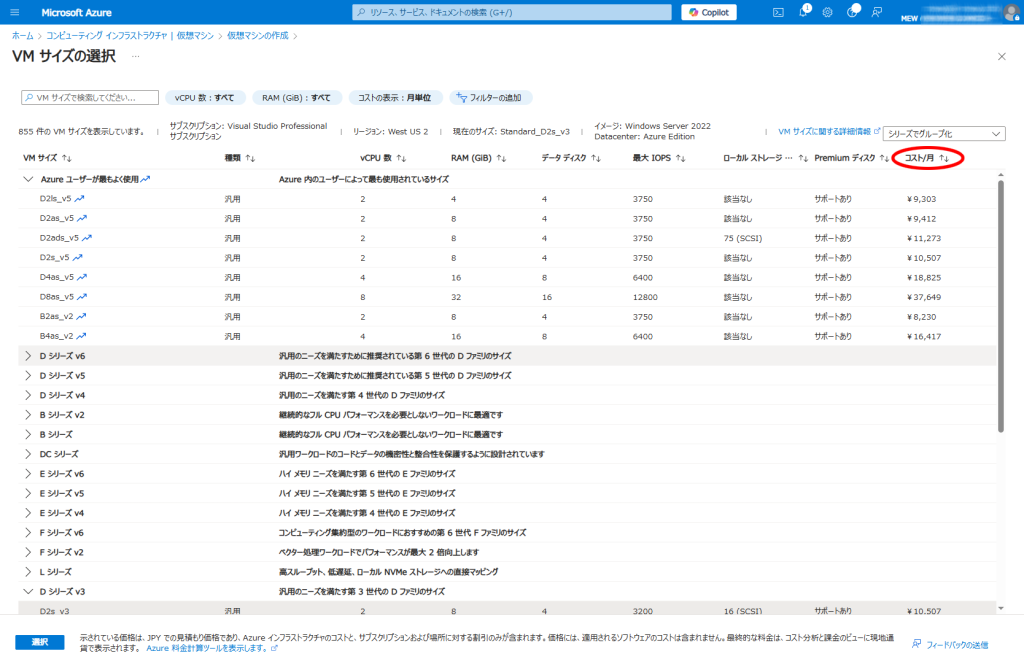
「休止状態を有効にする」は、VMを一時休止し、再起動時に中断したとことから再開することが出来るようになります。休止中は課金されません。ただし、この機能は、VMサイズとOSに制限があります。サポートされていないときは選択できません。

管理者のアカウントを設定します。
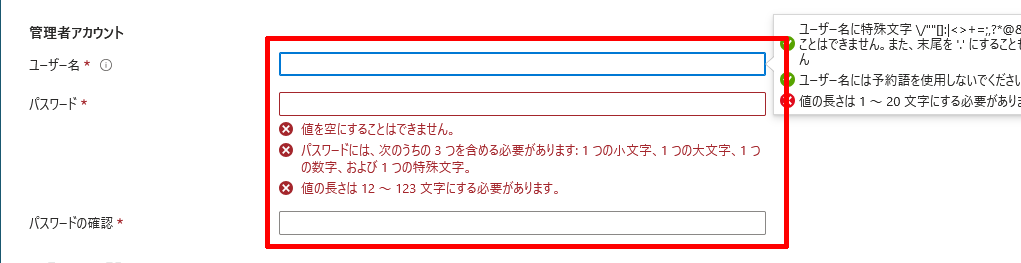
パブリックネットワークからアクセス可能なポートを設定します。「選択したポートを許可する」を選択すると、インターネット側からVMにアクセスすることが出来るようになります。ローカルネットワーク内に他のVMがあり、作成するVMはローカルネットワーク内のみで利用するときは「なし」を選択します(必要が無ければ「なし」にすることでセキュリティが高くなります)。
「RDP」をオンにするとリモートデスクトップの接続が出来るようになります。VMでIISを使用するときは「HTTP」、「HTTPS」もオンにしておくとよいでしょう。この設定は、このあと説明する「ネットワーク」で接続元のIPを制限するなど、詳細な設定を行うことが出来ます。また、「RDP」は、テスト時のみオンにし、本番運用ではオフにすることが推奨されています。
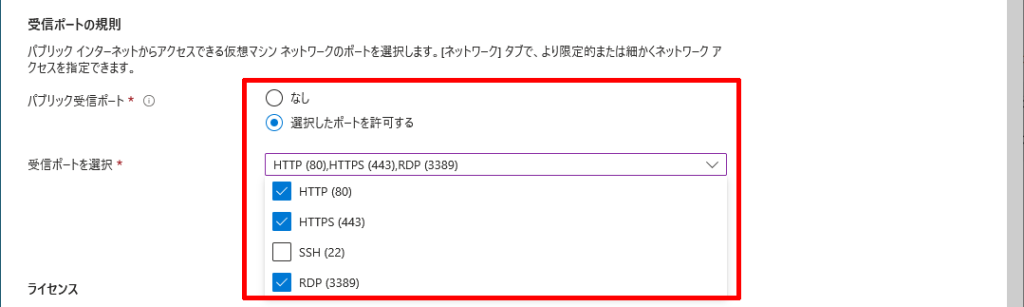
オンプレミスでOSのライセンスを所有している場合、そのライセンスをAzureVMに適用することができ、その場合、OSのライセンス料支払わずにVMを利用することが出来ます(「サイズ」に表示されている料金はライセン料使用込みの価格です)。ただし、所有しているライセンスがAzureで使用できるのかは、ライセンスの種類によるので、ここをオンにするときは、各社のライセンス窓口に問い合わせることをお勧めします。所有せずにここをオンにしてしまうと、ライセンス違反となるので注意が必要です。私は該当するライセンスを所有していないため、オフのまま進めます。

「次:ディスク」をクリックして、ディスクの設定画面に移動します。


