ディスク/仮想マシンを作成する
ディスクに関する設定を行います。
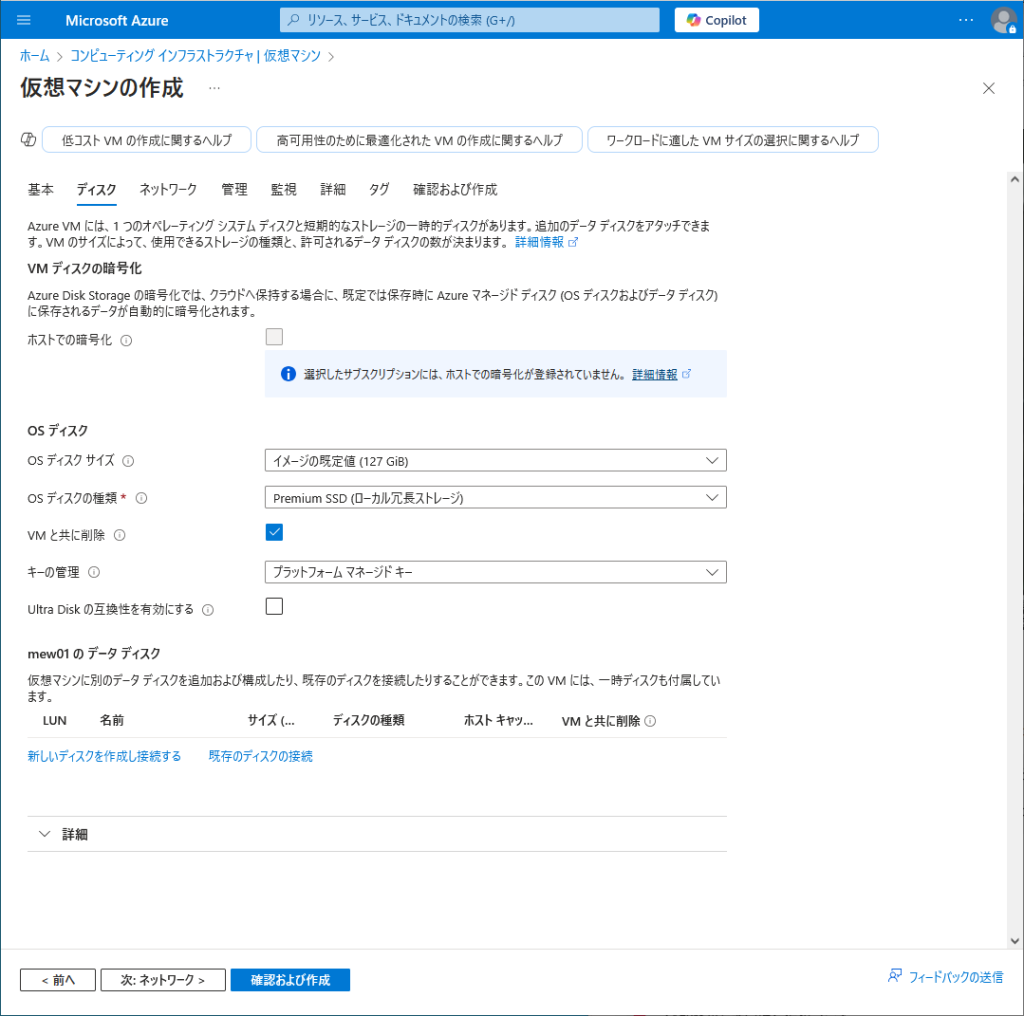
Azureのディスクは、インフラ側で保存時に自動的で暗号化されています。「ホストでの暗号化」をオンにするとストレージレベルでも暗号化が行われるために、キャッシュも暗号化され、セキュリティが高まります。暗号化は運用時には大きな影響はありません。
暗号化をオンにするためには、事前にサブスクリプションに暗号化キーの登録が必要になります。暗号化の詳細については、Azureのサイトをご覧ください。

「OS ディスク サイズ」を選択します。ストレージとVMは別のリソースとして課金されます。VMが停止中でもストレージの課金は継続するため、必要なサイズを選ぶのが良いでしょう。
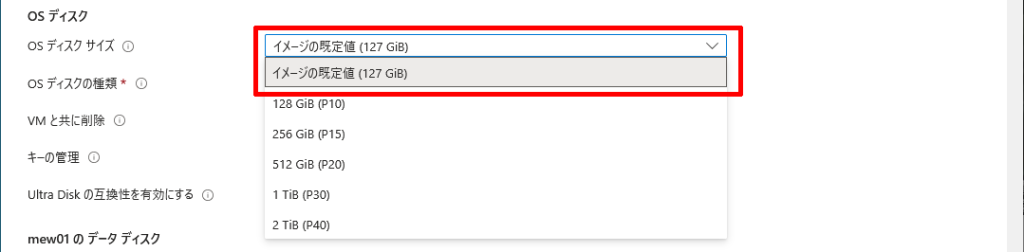
「OS ディスクの種類」を選択します。ワークロード要件に合わせて選択します。種類により料金が変わります。
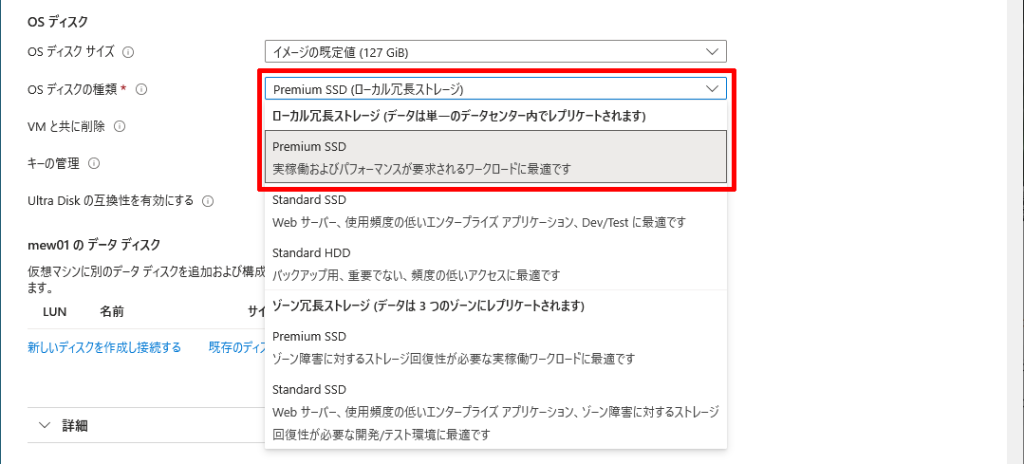
「VM と共に削除」をオンにすると、VMを削除したときに、OSディスクも一緒に削除されます。トレージはVMと独立したリソースなので、オンにすることで自動的に削除されます。

「キーの管理」先を選択します。「プラットフォームマネージドキー」は、マイクロソフト社側でキーの管理が行われます。自身でキーの管理を行いたいときは、「カスタマーマネージドキー」を選びますが、事前の設定が必要になります。キー作成・管理の詳細については、Azureのサイトをご覧くだいさい。
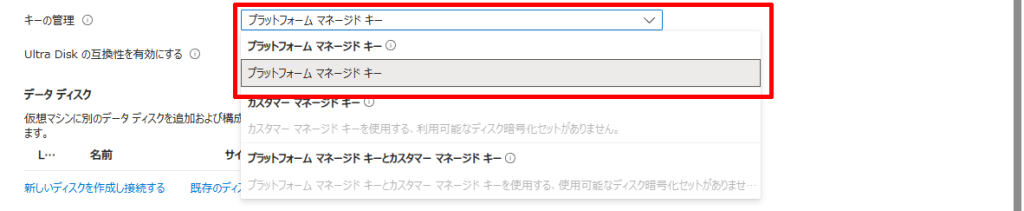
「Ultra Disk の互換性を有効にする」をオンにすると、データディスクを作成する際、ストレージ種類で「Ultra Disk」を選べるようになります。ただし、作成するVM サイズに制限があります。※OSディスクがUltra Diskになるわけは無いので注意してください。
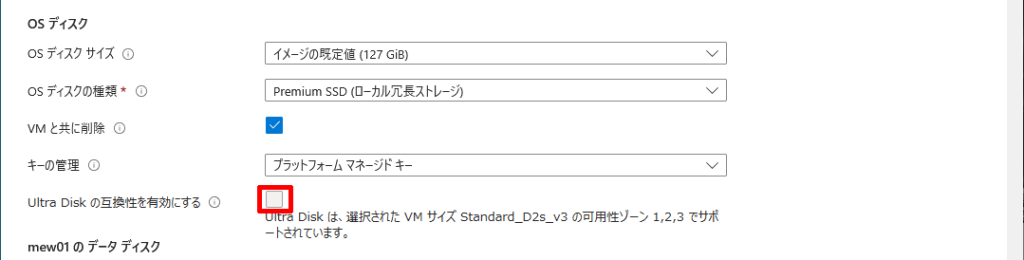
「新しいディスクを作成し接続する」をクリックすると、VMにデータ用のディスクを追加することが出来ます。

追加するディスクの設定を行います。
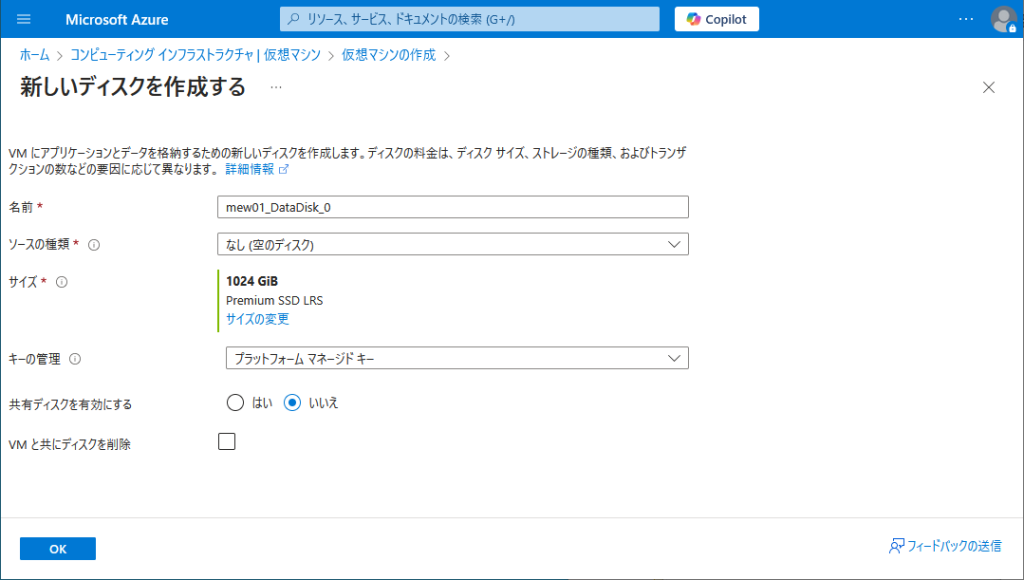
ディスクの「名前」を設定します。規定値が入っているので、必要に応じて変更します。
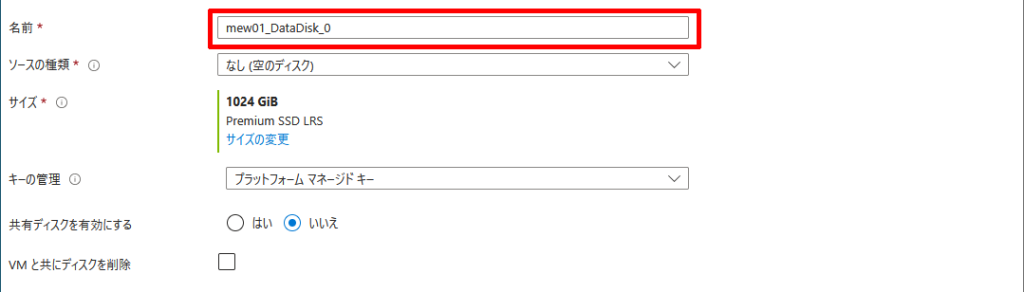
「ソースの種類」を選択します。空のディスク以外に、スナップショットやストレージBLOBから作成することもできます。

ディスクの「サイズ」を設定します。「サイズの変更」をクリックすると作成できるサイズなどを選ぶことが出来ます。
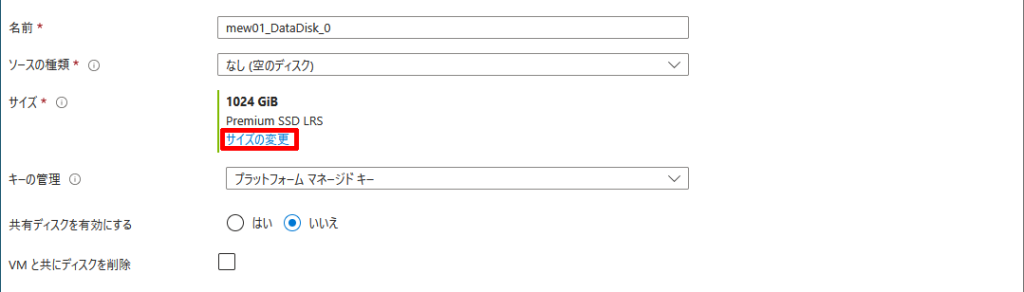
ディスクサイズを選択します。
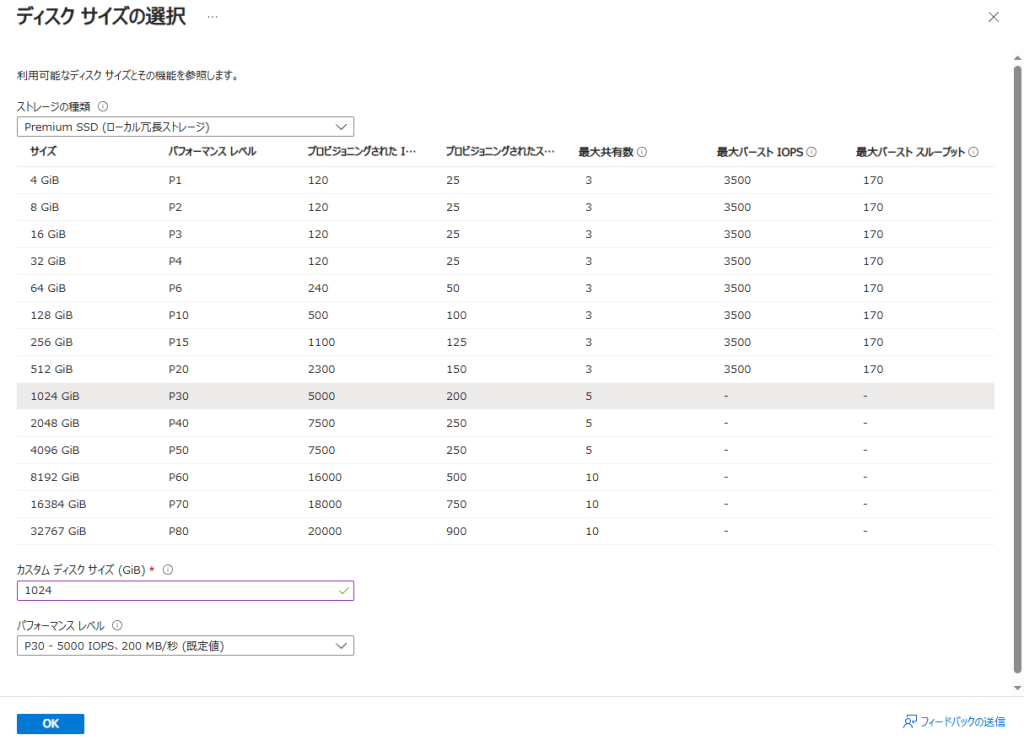
「ストレージの種類」をクリックすると、種類を選ぶことが出来ます。ワークロード要件に合わせて選択します。
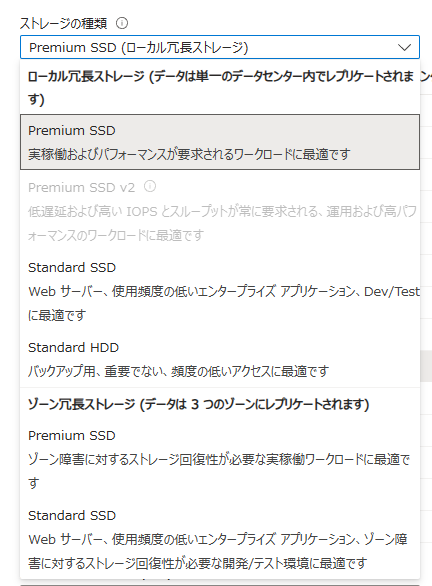
表にあるサイズ以外のディスクサイズや、パフォーマンスレベルを自身で指定することも出来ます。
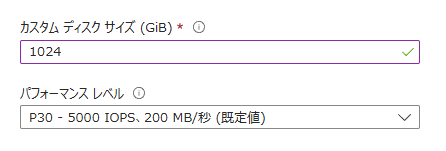
設定を終えたら、OKをクリックします。

「キーの管理」を選択します。
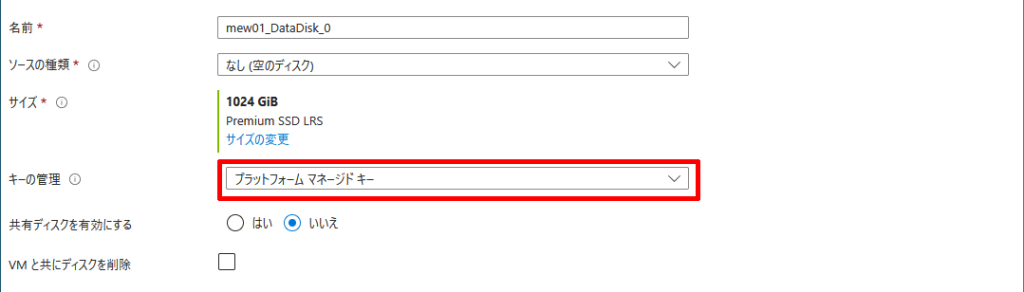
「共有ディスクを有効にする」をオンにすると、このディスクを複数のVMに同時に接続できるようになります。最大数は選択されたディスクサイズに依存します。共有により追加料金が発生する場合があります。
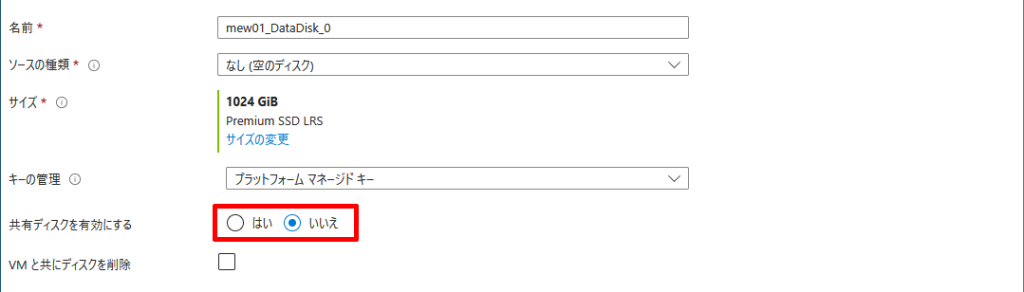
「VM と共にディスクを削除」をオンにすると、VMを削除したときに、ディスクも一緒に削除されます。VM削除後にデータディスクを他のVMで使用するときはオフのままにします。
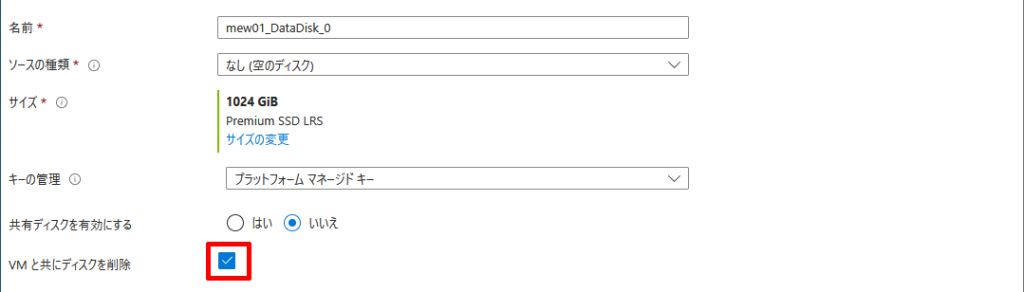
設定を終えたら、OKをクリックします。

「次:ネットワーク」をクリックして、ネットワークの設定画面に移動します。
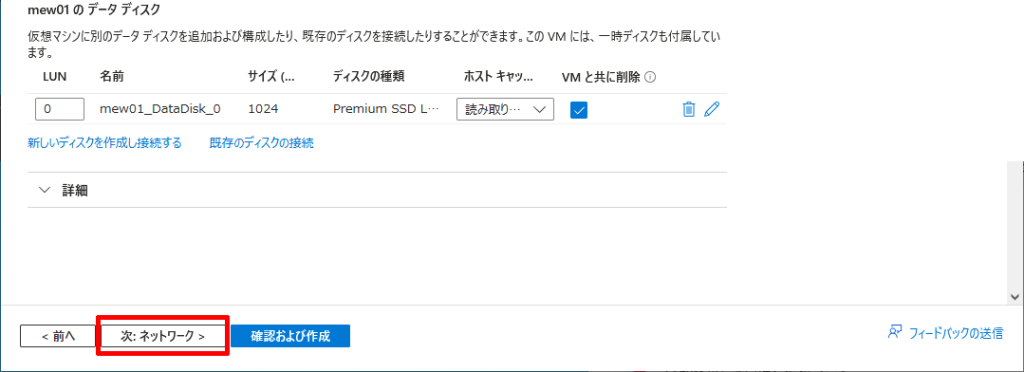
※このブログは2025年4月現在の情報に基づいて作成しています。Azureの環境は随時更新されていますので、すでに情報が古い場合があります。ご容赦ください。

